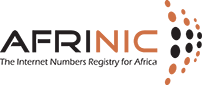How can we help you?
Info! Please note that this translation has been provided at best effort, for your convenience. The English page remains the official version.

How to enrol BPKI certificate?
Requirements
- Download and install the latest version of OpenSSL on your pc/laptop. It works on Linux, macOS and Windows.
- Copy of AFRINIC's member certificate authority. This should be downloaded from http://ftp.afrinic.net/bpki/memberca.pem.txt
- Credentials to the registration authority enrolment page.
The username is nic-handle and the password is sent on email once the BPKI request is approved on MyAFRINIC portal. To request a password reset, get in touch with This email address is being protected from spambots. You need JavaScript enabled to view it.
With the above requirements in place, proceed with steps below to create a BPKI certificate.
-
Create a certificate signing request (CSR)
It is recommended to create a new folder and execute OpenSSL commands from that path, the generated and downloaded files will reside here. You may need administrative access to run some of these commands depending on the privileges on the pc/laptop
openssl req -out CSR.csr -new -newkey rsa:2048 -nodes -keyout privateKey.key
Sample Output
Country Name (2 letter code) []:MU
State or Province Name (full name) []:Ebene
Locality Name (eg, city) []:Cybercity
Organization Name (eg, company) []:AFRINIC Ltd
Organizational Unit Name (eg, section) []:Member Services
Common Name (eg, fully qualified hostname) []: NICHDL-AFRINIC
Email Address []: This email address is being protected from spambots. You need JavaScript enabled to view it.
Leave the challenge password [] as BLANK
The MANDATORY fields are
Common Name - nic-handle
Email - email address
Output
CSR.csr
privateKey.key
memberca.pem.txt - Download from http://ftp.afrinic.net/bpki/memberca.pem.txt -
Enrol generated CSR to the registration authority (RA)
Go to the registration authority (RA) enrolment page
https://externalra.afrinic.net/externalra-gui/facelet/enroll-csrcert.xhtml
username: NICHNL-AFRINIC
password: sent on email after BPKI approval
Certificate Request: Choose CSR generated from the file above
Response type: select PEM. Click on Send Certificate Request
Output - pem file, save this to the same folder as Step 1
NICHNL-AFRINIC.pem -
Generate a p12 file to be installed in the browser. The files on Step 1 and Step 2 will be used for this.
openssl pkcs12 -export -out NICHNL-AFRINIC.p12 -inkey privateKey.key -in NICHNL-AFRINIC.pem -certfile memberca.pem.txt
Password: sent on email
Output - p12 file
NICHNL-AFRINIC.p12 -
Install the p12 in your browser. AFRINIC recommends either Chrome or Firefox browser. Use the same password as Step 3.
Firefox
Advanced > Certificates > View Certificates > Import then import the p12
Chrome
On the chrome://settings page scroll down to ‘Advanced’
Under ‘Privacy and Security’ click ‘Manage Certificates’ and Import the p12
Restart the browser
Test access by logging in to MyAFRINIC and accessing the RPKI resources page
https://my.afrinic.net/resources/rpki/
NOTE
The certificate import varies depending on the operating system but install should be straight forward.
There are reported cases where the page could not be accessed because antivirus was blocking access to the installed certificate. The workaround is to add a whitelist of MyAFRINIC portal on the antivirus web protection.
on Friday May 31